
La publicidad offline o impresa sigue constituyendo uno de los principales recursos promocionales del mundo de la publicidad. En la actualidad su producción e impresión se han hecho mucho más accesibles a partir de softwares de alcance masivo y plataformas especializadas en la impresión de todo tipo de documentos y formatos.
Aunque existe una infinita variedad de alternativas que van desde la publicidad exterior como la cartelería hasta los infoproductos como los catálogos y revistas comerciales, el formato más popular continúa siendo el flyer.
Gracias a su versatilidad, su ligereza, sus posibilidades de distribución a nivel masivo o su infinito potencial creativo, los flyers continúan siendo la opción más demandada por todo tipo de empresas y eventos.
Programas para crear flyers
¿Te gustaría aprender a diseñar uno? A continuación compartimos contigo un tutorial súper práctico para generar una composición atractiva, profesional y efectiva. Para ello utilizaremos Adobe Photoshop aunque también recurriremos en alguna ocasión a Illustrator para modificar ligeramente algunos elementos en formato vectorial. ¡Presta atención!
Configura el documento y el entorno de trabajo
Crea un nuevo documento y establece las dimensiones. En este caso trabajaremos con un formato de 14 centímetros de anchura y 21.5 centímetros de altura. No obstante, a la hora de definir nuestras medidas debemos agregar un espacio de sangrado.
Relacionado: ⬇⬇
En este caso será de 1 centímetro por lo que las dimensiones finales serán de 15×22.5 cm. Por último deberemos seleccionar el modo de color CMYK porque el destino será offline (impresión) con una resolución a 300 píxeles por pulgada y un perfil de color Coated FOGRA39 (específico para la impresión con un acabado satinado).
¡No te olvides de las guías!
Para trabajar con mayor precisión es recomendable trabajar con reglas y guías. Para activarlas en Photoshop deberás pulsar Control (o Comando si trabajas con Mac) + R.
Arrastrando nuestras guías desde las reglas verticales y horizontales marcaremos el sangrado de cinco milímetros. Para asegurar que se mantienen fijas, haz clic en el menú Vista y selecciona la opción “Bloquear guías”.
La imagen principal y el fondo
Agrega la primera imagen. En este caso, utilizaremos una imagen en formato PNG con fondo transparente de unos tacos. Lo centraremos y a continuación incuiremos un fondo con una tonalidad verde. A través de la pluma crearemos una forma curva de color blanco para dividir el espacio y generar un contraste de color. A continuación agregaremos un efecto de estética grunge a partir de una máscara de capa y un pincel de desgaste.
Genera un efecto de iluminación sencillo
Crea una nueva capa sobre el fondo de nombre “iluminación”. Escoge un pincel difuso y selecciona una tonalidad verde más clara para crear un degradado radial que aporte un efecto de mayor volumen.
El texto
Agrega un texto, por ejemplo, “Prueba nuestros tacos” con una tonalidad tierra y escoge una fuente profesional y adapta el tamaño para crear armonía en las proporciones. Colócalo en la región superior y bajo la capa de la fotografía principal.
La oferta disponible
Agrega en la mitad inferior el resto de imágenes mostrando los tipos de tacos disponibles. Selecciona todas las imágenes y agrupa sus capas para centrarlas. A continuación, agrega el título de cada taco en un tono blanco.
Trabaja las sombras
Utiliza la herramienta pluma y crea una forma circular bajo la capa de la imagen principal. Utiliza una tonalidad marrón oscura. Agrégale el nombre “sombra” y haz clic derecho para escoger la opción “rasterizar capa”.
Ahora puedes aplicar un efecto de desenfoque en el menú Filtro > Desenfocar > Desenfoque gaussiano y ajusta su valor en 26,1. Puedes crear una máscara de capa y servirte de un pincel difuminado para mejorar su integración y darle un efecto más realista.
El pie de la composición
Una llamada a la acción puede ayudar a acentuar el discurso persuasivo. Puedes icluirlo agregando una banda en la zona inferior de color tierra para generar mayor equilibrio cromático. A continuación, agrega un texto en color blanco y céntralo. Incluye una frase que incite a los consumidores potenciales a pasar a la acción, por ejemplo: “¡Visita nuestro local!”.
Patrones para agregar mayor dinamismo
Para darle un aspecto más atractivo, puedes servirte de un patrón gratuito (en la red hay miles). En este caso utilizaremos uno de estilo mexicano. Agrégalo en el fondo y ajusta su opacidad y su intensidad a partir del menú Ajustes > Tono y Saturación.
La identidad corporativa
La identidad del negocio debe ocupar un lugar prioritario. Asegúrate de que está en formato vectorizado y sitúalo en Adobe Photoshop sobre el título principal, sobre la imagen.
Los precios
¿Qué hay de los precios? ¡Inclúyelos con una forma splash (o salpicadura) para darle un aspecto más creativo! Puedes descargar un vector en la red y modificar su color a partir de adobe Illustrator. Coloca cada forma sobre cada taco y por último agrega el precio de cada uno de ellos en color blanco.
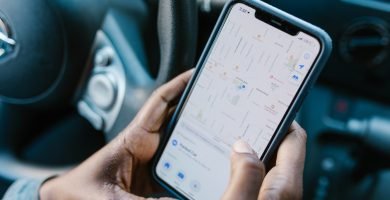
Tutorial de Google Maps: Guía paso a paso

Spotify Premium Gratis 🎧 Trucos y funciones

Las Mejores Preguntas para Hacerle a Alexa: Descubre Cómo Aprovechar al Máximo tu Asistente de Voz

¿Reparar o Reemplazar Ordenador Portátil? Descubre la Mejor Opción

Transforma tu autocaravana: los mejores accesorios para una vida sobre ruedas




